1) Removing Previous Windows installation files & Disk cleaning
If you have upgraded your OS from a previous windows version,then their may be files of the previously used OS on your PC ,in order to delete these files just Goto This PC > Local drive C and click Properties > Disk cleanup , wait for few seconds till it analyses,next click on Clean up System file option and delete all the unnecessary files.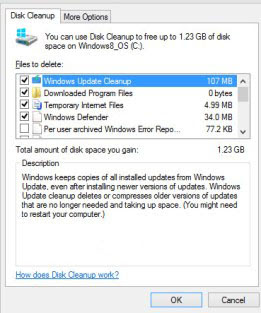
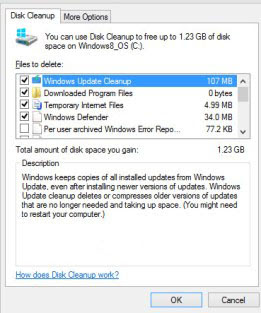
2) Deleting unnecessary Files/Apps
Deleting unnecessary and unused files can help you gaining a lot of space for your hard drive,in order to perform this initially Press Win key+I > click System > Storage from here explore and delete files organized under various heads like Music,Videos,Pictures,Mail etc,click on any of the heads and explore through the files,delete all the unused and un-required files

3) Deleting the File history
File history if Mis-Configured can lead to a lots of wasted space,File history keeps your files backed up,you can either maximize the duration or simply turn off this option in order to optimize your disk space,To perform this operation, click Win+X > Control panel > Click dropdown on right and select large icons then click on the File history option and turn it off,also delete the existing history to gain the space.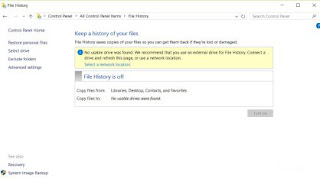
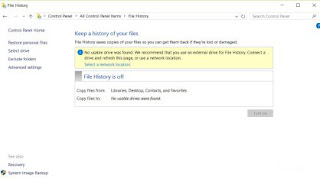
4) Finding large sized files & Deleting Unnecessary once
There may be some large sized unnecessary files resting on your hard drive which you may not be aware of ,Such files consume your valuable Hard disk space,you can simply browse out all the large sized files on your system and delete them individually ,to do this just goto This PC or Local drive c and in the search box type size:gigantic ,hit search and wait for the results ,select and delete the large sized unnecessary files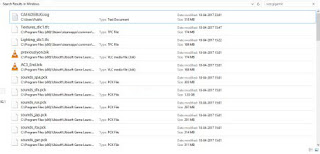
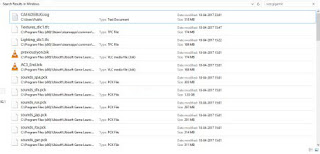
5) Disk Defrag
Disk defrag is another process to speed up your PC by cleaning up fragment of files,this utility increases file access speed by reducing the file reading time,In order to perform a disk defragmentation,Click Start > type Defragment ,Select a drive and click analyse,once the analysis is complete click on the optimize option.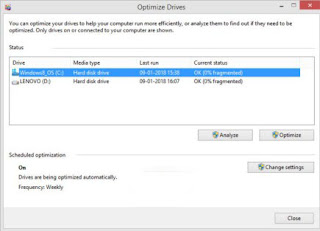
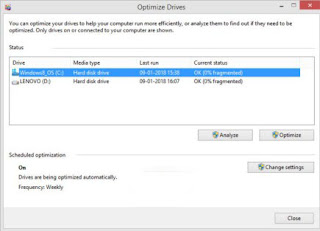
6) Auto Deleting Old downloads
You can set up your PC to auto delete old downloaded files if un-touched for 30 days,these files will be autodeleted and moved to recycle bin,this feature is applicable only for Windows 10 Users,In order to activate this feature on your PC,Click on the Start button > Settings > System > Storage > Storage sense,Once activated click on “Change how we free up space” and from here tick mark the respective options.
7) Compress data on the drive
Another good option is to compress all your data ,this will help you in gaining around 1-5 GB of space ,in order to perform the compression simply Goto This PC > Right click on Local drive C and click on the Properties,tick mark the compress this drive to save space option and apply the settings.
8) Removing Hibernation mode
You can remove the hibernation mode (if active) on your system and recover 2-3 GBs of space easily,Windows uses ‘hiberfil.sys’ a system file in order to perform the hibernation operation ,this file occupies a large amount of space ,you can remove this file by disabling the Hibernate option,Click Win key+R,type cmd and input their powercfg.exe -h off to disable to Hibernate option,to turn it on back run- powercfg.exe -h on

9) System restore setting adjustment
System restore option lets us restore the system setting to a particular date,time,it does this by saving changes occurred on the system ,in a system restore point,you can minimize the hard disk space used for system restore in order to achieve optimization,In order To perform this Right click on This PC from the desktop and click Properties, here click on the System protection option ,select Configure, and drag the slider to lowest or simply disable this option.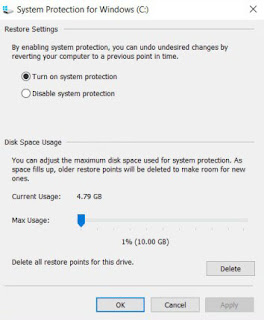
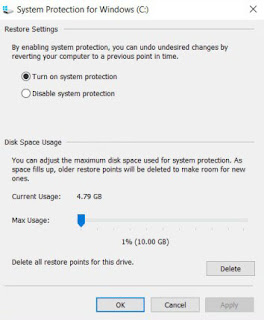
10) Using a Cleaner software
You can free space on your computer by deleting extra un-needed files with the use of a cleaner software,a cleaner software runs and analyses the amount of free-able space,and then performs cleaning on Browser,Windows explorer and other system components,one such software is Piriform’s CCleaner ,download it for free and starting the cleaning process.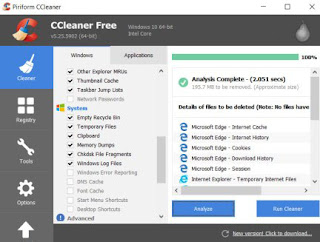
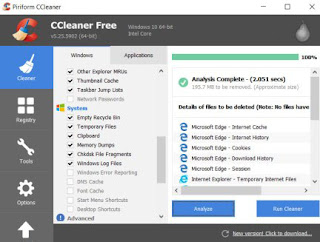
11) Backing up and deleting photos
In order to save space without any compromise you can simply back up your photos online and delete them from your system ,one good option for backing up your photos would be to simply upload them on ‘Google photos‘, which offers unlimited free online photo storage,you can head over to google photos and login using your Google account,if you choose to upload images in high quality instead of original,you can avail unlimited storage.
12) Backing up files online
Final thing you can practice is to backup your files online which are not required at present but may be needed in future, simply backup such files to one of the free online storage services like Dropbox,Google drive etc,and retrieve these files as per the requirement,these services offer absolutely free online storage up to a certain volume,if you think you need more space ,you can opt for a paid plan on an yearly or monthly basis.


No comments:
Post a Comment